What we needed was to show a number in the Indian Rupee format
as well as display the amount in words. Let me explain. Say we have a figure
12345678. If I just use the currency format it will be displayed as Rs
12,345,678.00. But in India we prefer to use the format Rs. 1,23,45,678.00.
That is we use hundreds, thousands, lakhs and crores rather than millions and
billions. As far as I know there is no built in method to display it in the
Indian format.
The
Add-In has 3 functions – INR(), REVINR() and RSWORDS().
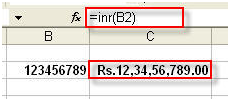 The INR() function converts a number to the
Indian Style Comma formatted currency as you can see in the snapshot. The
commas are placed in the right places separating lakhs and crores. But the
result that you get is in the Text Format. So you
cannot directly use the result in a formula for calculations. To overcome this
issue I have added another function called REVINR().
The INR() function converts a number to the
Indian Style Comma formatted currency as you can see in the snapshot. The
commas are placed in the right places separating lakhs and crores. But the
result that you get is in the Text Format. So you
cannot directly use the result in a formula for calculations. To overcome this
issue I have added another function called REVINR().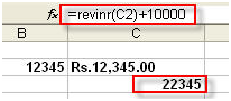 The REVINR() function simply converts the result
obtained from using INR function back to the number format so
that you can use it in calculations as demonstrated in snapshot.
The REVINR() function simply converts the result
obtained from using INR function back to the number format so
that you can use it in calculations as demonstrated in snapshot.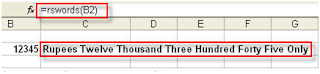 The RSWORDS() function converts any number to
currency in the form of words. This can be quite useful if you generate your
invoices using Excel and you want the amount to be displayed in words.
The RSWORDS() function converts any number to
currency in the form of words. This can be quite useful if you generate your
invoices using Excel and you want the amount to be displayed in words.
How to install hrinfo-rswords-AddIns?
Installing AddIns in Excel is very simple. (to get hrinfo-rswords-AddIns.xla sent mail to hrinfo.in@gmail.com) First you download
the AddIn and save it on your
computer.
Open Microsoft Excel. Click on Tools>Add-Ins. Click
on Browse and
navigate to wherever you saved the hrinfo-rswords-AddIns.xla and then click OK.
You have installed the AddIn.
How to use hrinfo-rswords-AddIns?
You can use hrinfo-rswords-AddIns by directly entering the functions
into a cell like =INR(XX), =REVINR(XX) and =RSWORDS(XX) where XX is the
reference of the cell you want to convert.
Another way is to use the Insert Function window
which you can open either through the fx button
on the toolbar or though the Insert>Function menu. In the category dropdown box
choose User defined and you will see the above three
functions of hrinfo-rswords-AddIns.
How to install an Addin in Excel 2007 and
Excel 2010
I will be using screenshots from that but if I remember right,
the process is almost exactly the same in Excel 2007 too.
1. Start up Excel and click on File > Options.
2. In the options window, click on Add-Ins.
3. In the Add-ins options, right at the bottom, you will find
the Manage option.
Make sure that ‘Excel Add-ins’ is
selected in the drop-down box and click on the Go button.
4. The Add-Ins window that appears is the same as in the older versions
of Excel. Click on the Browse button and select the Addin you want to add and
click Ok.
You can now start using the Addin in your Worksheets.










